Tip #1:
Insert Your Pictures. Don’t Copy/Paste them.
It’s easy to simply copy images from sources and paste them directly into your PowerPoint presentation, rather than saving the images to the hard drive and then inserting them into the presentation. However, by pasting the images into the presentation there is a chance that the system will save that image as a BMP or PNG, rather than a JPG.
Why does this matter? Well, as you can see in the example below, the BMP and PNG files are much larger than a JPG file. If you’re concerned about file size and you have a lot of images in your presentation, this default setting may drastically increase your overall file size. Using the insert function will ensure your images are inserted as intended.

Tip #2:
Do Image Edits in an Image Editor—Not in PowerPoint
When you insert an image in PowerPoint, it’s best to make sure that it doesn’t need any edits. If it does require edits, you’re better off doing it in an image editor.
Why? When you use PowerPoint to edit your image, it remembers all of those as part of the presentation. Thus, that memory of the image editing takes up additional space and will increase the overall file size. For example, when you change an image to black and white, PowerPoint retains the full-color image as well. That’s a lot of extra bites being stored!
If you don’t have an image editor, such as Paint, or you simply must use PowerPoint, be sure to tell PowerPoint to discard all of that excess data saved from the edits. It won’t save you as much space as working in a dedicated editor, but it will help.
Tip #3:
Compress Images in PowerPoint
If you have lots of images in your presentation, you can save a lot of space by compressing them. This is a fast and easy way to reduce your PowerPoint file size. The HD (96 ppi) compressed file is 17x smaller than the original presentations. The more you compress an image in PowerPoint, the more image quality you will lose. *Just be sure that when you compress your images, you pay attention to the quality of the images.
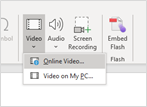
To compress an image in PowerPoint, select the image you want to compress then:
- Navigate to the Pictures Tools Format Tab
- Select Compress Pictures
- Choose your Compression options (Beware of unchecking Apply only to this picture)
- Choose your Resolution
- Hit OK
Note: Unchecking Apply only to this picture (#3 above) tells PowerPoint to sweep through your entire presentation and compress ALL of your images.
Tip #4:
Link to Videos
If you are not sending the presentation to someone else, you can save a large amount of data by linking to videos instead of embedding them. Click on the Insert tab and on the Video button to see your options.

Tip #5:
Compress Videos in PowerPoint
Videos and media files can be huge!
So, if you have a video or other media file in your presentation, try compressing it. Compressing media is another fast way to reduce your PowerPoint file size.
Using the default video compression options in PowerPoint, I saw the following results. This reduces the file size by over 6x.
When choosing a compression size, at a minimum compress into the Full HD (1080p). Notice that the FULL HD (1080p) reduced the original file size by half from my raw video footage. Full HD (1080p) is high quality for any overhead projects or monitor. If you need to save more file size, you can use the smaller formats, just double check your video quality on the actual projector you will be presenting on to make sure it doesn’t appear too grainy for you.
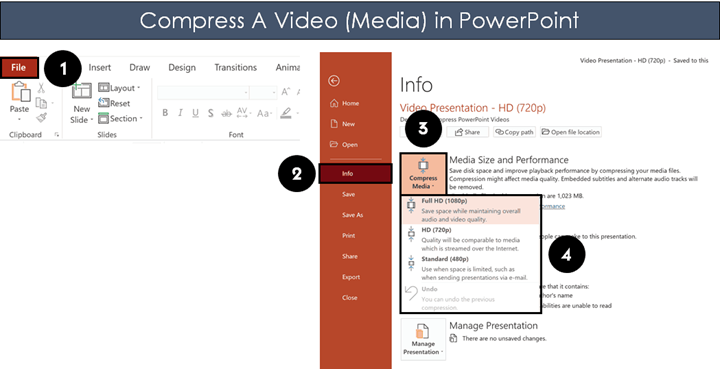
To compress videos and/or media files in PowerPoint, simply:
- Navigate to the File tab
- Select the Info tab
- Open the Compress Media drop down
- Choose a compression file size (Full HD 1080p, HD 720p or Standard 480p)
Choosing a compression size, PowerPoint begins compressing all the videos within your presentation. When it’s done, the dialog box will show you how much space you saved with each compressed video.
References
Bolts, Nuts &. “How to Compress PowerPoint: 6 Ways to Reduce PowerPoint File Size.” Nuts & Bolts Speed Training, 22 Apr. 2019, nutsandboltsspeedtraining.com/powerpoint-tutorials/compress-powerpoint/.
Gunnell, Marshall. “How to Reduce the File Size of a PowerPoint Presentation.” How-To Geek, 12 June 2019, www.howtogeek.com/424648/how-to-reduce-the-file-size-of-a-powerpoint-presentation/.
Rosenberger, Tracey. “Useful Tips to Reduce a PowerPoint Presentation File Size.” Make Tech Easier, 30 June 2019, www.maketecheasier.com/reduce-powerpoint-presentation-size/.
